If your Huawei MediaPad 10 Link+ tablet has problems like:
- Running slowly,
- Virus infection
- Unexpected stucks,
- Stuck in boot screen,
- Chronically Overheating,
- Applications installed without your knowledge,
- Frequent failures, errors from system and apps,
- If you forget your lock screen pin, pattern or password,
Apart from all these problems if you decide to sell or change your tablet you can prefer the Huawei MediaPad 10 Link+ factory reset as the easiest way to clear your personal information.
This article contains:
Huawei MediaPad 10 Link+ factory reset process, all data, including the following, will be deleted from your device.
- Google account
- System and app data
- Settings
- Downloaded apps
- Music
- Pictures
- All other user data
- Service provider apps and content
- The decryption key for files on the SD card (You will not be able to use encrypted files on the SD card after your reset your device to factory defaults.)
Factory Data Reset Your Huawei MediaPad 10 Link+ From The Settings Menu
The easiest way to factory reset your tablet is through the settings menu.
If you can access the tablet content, you can do formatting and factory reset process using your devices factory data reset menu.
Follow these steps to perform a factory reset on your Huawei MediaPad 10 Link+ and reset your device to factory default settings.
- Open the Settings menu.
- Open the General Management.
- Tap Reset menu and select Factory Data Reset.
- Tap Reset.
- Confirm the process by entering Face Recognation,Fingerprint ID,Iris scan,screen lock or password.
- Under the Reset menu, tap Delete All.
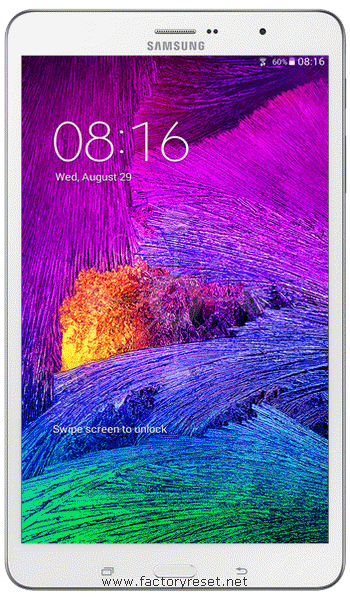
Your tablet will automatically restart after factory reset of the Huawei MediaPad 10 Link+. The initial start-up of the device will take longer than usual, so do not interfere with the device and wait.
When your Huawei MediaPad 10 Link+ is turned on, you can setup it from a backup using your previous Google Account and Password, Backup and Restore options or you can set up as a new device and continue.
Factory Data Reset Your Huawei MediaPad 10 Link+ Using Recovery Mode
If you can't reach settings menu on your tablet, you can do factory reset process with using recovery mode.
Usually, recovery mode is usable when you cant reach your tablet content, forget pattern lock or screen lock, the device freezes at beginning logo or restarts itself constantly.
Follow these steps to perform a factory reset on your Huawei MediaPad 10 Link+ and reset your tablet to default manufacturer settings.
- Turn off your tablet.
- Press and hold Volume up + Home + Power buttons at the same time until recovery mode screen appears.
- When the huawei logo appears leave the Power button and wait a few seconds.
- Leave all the keys when Recovery Mode screen appears.
- Go to Wipe Data / Factory Reset option using Volume Down and press Power button to accept it.
- Go to Yes –Delete All User Data using Volume Down and press Power button to continue.
- After the process finishes, go to Reboot System Now and click Power button.
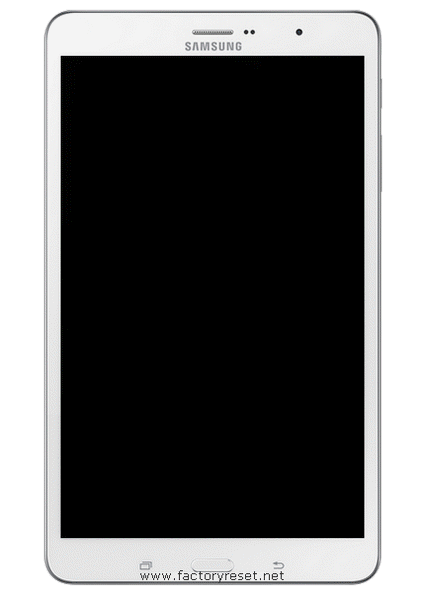
Your tablet will automatically restart after factory reset of the Huawei MediaPad 10 Link+. The initial start-up of the device will take longer than usual, so do not interfere with the device and wait.
When your Huawei MediaPad 10 Link+ is turned on, you can setup it from a backup using your previous Google Account and Password, Backup and Restore options or you can set up as a new device and continue.
